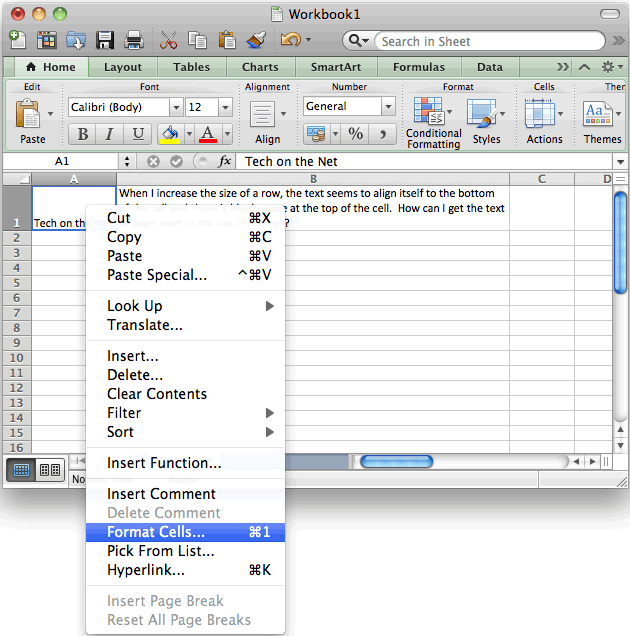When you enter some decimal numbers in a Microsoft Word table, the decimal points together with different length of numbers may look messy, and you can hardly tell which one of them is greater and which one is smaller at first glance. But if you can align the decimal points of numbers, all these problems will be solved.
To change the cell margins, we again click in the table and go to the Layout tab on the right. Then click Cell Margins in the Alignment group. In the Table Options dialog that opens, use the spinners to incrementally change each of the four margins, or simply type in the margin that you want into each field; Top, Bottom, Left or Right. Then right-click the selected text and choose Table Properties Switch to Cell tab and choose Center in Vertical alignment. Hit OK to implement it.
1. First of all, select all the numbers you want to re-align.
2. Go to Home tab and click the small arrow at the bottom right corner of Paragraph section.
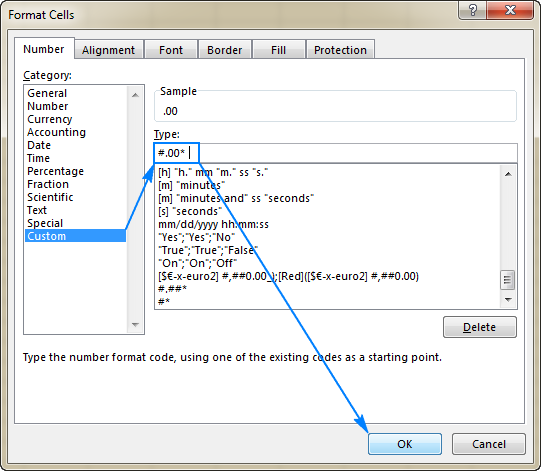
Select the cells, columns, or rows, with text that you want to align (or select your entire table). Go to the (Table Tools) Layout tab. Middle align text vertically in table cell in Word. Middle align text vertically in table cell in Word.
Word Table Cell Vertical Alignment
3. Hit Tabs… button at the bottom left corner of Indents and Spacing tab.
4. Enter 2 in Tab stop position and choose Decimal under Alignment. Then hit OK to implement all the settings.
5. Now the numbers in Word tables have been re-aligned with the decimal points. You can distinguish the amounts in the table much easier.
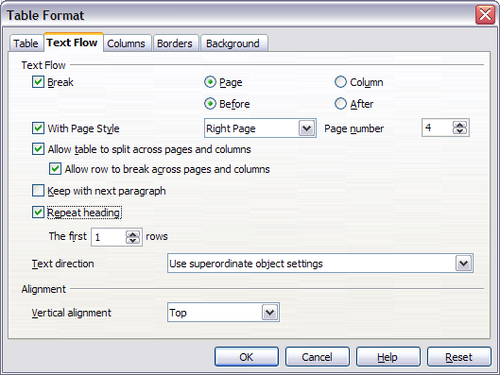
Html Table Cell Vertical Alignment
Relevant Reading