- How to register the license
- Logs delivery
The program must be installed on the computer that you want to monitor.
1. How to download and install Spyrix Keylogger for Mac
All in all, Spyrix Keylogger for Mac is a perfect parental monitoring tool with a wide range of features that embrace every aspect of the user's activity on the computer. On top of that, some features of the program allow it to function as a security system which makes it more than an average monitoring tool. Download the latest version of Spyrix Keyloger for Mac - Monitor computer activity. Read 0 user reviews of Spyrix Keyloger on MacUpdate. Yes, there are several keyloggers available for the Mac. Known Mac keyloggers include Aobo Mac Keylogger, Refog Keylogger, and Spyrix Keylogger for Mac. They are among the top 10 Mac keyloggers. How to check your Mac for keyloggers. The first thing to do is to check for a hardware keylogger. Remote keylogger mac free download - Free Mac Keylogger, Perfect Keylogger Lite, Perfect Keylogger, and many more programs. Spyrix free keylogger, keystroke.
1) Go to the Spyrix Keylogger for Mac and click the green “Download” button to download the installation file.
2) Go to the Finder->Downloads and find the file there. The name of the file is sk_mac.mpkg.zip.
3) Double-click the downloaded file to unzip it and get the installer. The name of the installer is Spyrix Keylogger for Mac 10.4.mpkg where 10.4 is the number of the current version of the program.
4) Right-click the installer and select “Open” in the menu.
Important Note: if you try to open the installer by double-clicking it, you might get the error: “Spyrix Keylogger for Mac” can’t be opened because it is from an unidentified developer”. If you get the error, open the file as explained above.
5) Click “Open” when prompted by the system.
6) Read the Disclaimer and click “Continue” to confirm your understanding.
7) Click “Install”
8) Enter your admin password when prompted by the system. The admin password is required for the installation.
9) When the installation is finished, you will see this window:
You can now delete the installer from Downloads.
10) Next, you will see the “About” screen. To start a 5-day trial, click “Start Free Trial”. If you have already bought the program, click “Registration” and enter your license code there.
11) Now you will see the Wizard that will help you set up the program.
- In “Unhide options”, you can change the default hotkeys to open the program, if necessary.
- In “Password”, you can set the password to open the program if necessary. If you leave the field empty or re-enter the password incorrectly, the program will open without the password.
- In “Media”*, you can set preferences for screenshots, live webcam and live viewing of the screen.
- In “Monitoring control”*, you can enable or disable monitoring of visited websites, programs activity, clipboard and keystrokes tracking.
- If you are on trial or have a license with online monitoring, you can activate your account in “Web connection settings”. Enter the email associated with your Spyrix account. If you don’t have an account yet, the program will create it automatically. You can also activate your account later in the settings of the program.
.png)
*Important note: The program will require additional access privileges for monitoring. You can see how to grant them in “How to enable monitoring”.
12) Click “Done” to exit the Wizard. The program will start in a few seconds. To open it, press the hotkeys.
2. How to enable monitoring*
The program requires additional rights for monitoring on the computer. To give the program these rights follow these steps:
1) Open “System Preferences” and go to “Security and privacy”.
2) Accessibility is required for tracking keystrokes, screenshots and user statistics. Go to Accessibility > click on the lock to make changes.
3) Enter your admin password
4) Add “skm” to the list of apps that are allowed to control the computer.
5) Click on the lock again to save changes and close the window.
6) Access to camera and microphone is required for live webcam, video and sound recording. Go to “Camera” and “Microphone” and allow “skm” as you did in “Accessibility”.
7) Access to geolocation is required for tracking the location of the computer. Go to “Geolocation” and allow “skm” as you did in “Accessibility”.
8) The following access privileges are required if your Mac OS v.10.14 and above/: “Screen Capture” is required for screenshots and live viewing of the screen. Go to “Screen Capture” and allow “skm” there as you did in “Accessibility”.
Access to “Automation” is required for tracking Internet activity. Go to “Automation” and allow “skm” there as you did in “Accessibility”.
3. How to register the license
3.1 How to register the license in the program
1) If you did not register the license in setup Wizard, you can do it later in the program. To register your license, click on the “About” button in the program.
2) Click “Registration”.
3) Copy/paste the license code that you received after the purchase in the appropriate fields and click “Registration”.
For example:
License Type: SKM00AAAAA
Activation Code: AAAAAA-BBBBBB-CCCCCC-DDDDDD-EEEEEE-FFFFFF
4) If you did everything correctly, you will see this message and the program will be automatically restarted.
5) After the restart, the program will stay hidden. To open the program, press Option+Cmd+S.
3.2 How to register the license on the online dashboard
For Spyrix Keylogger for Mac (+Online Monitoring) and Spyrix Employee Monitoring for Mac only.
1) Enter your online dashboard, click your email in the top right corner of the screen and select 'Account' in the drop-down menu.
2) Enter your license type and license code and click 'Register'.
4. Hot Keys to switch the program from the hidden mode
Default hotkeys to open the program are Option+Cmd+S. To change the hotkeys, go to Settings > Invisibility&Password > Unhide options. In this case, do not forget your custom setting.
5. Logs delivery
5.1 Web log delivery
1) If you did not set up web log delivery in the setup Wizard, you can do it later in the settings of the program. To set up Web log delivery, you need to register a Spyrix account here: https://dashboard.spyrix.com/#/login. You should type in your email, password, your name and phone number and click “Register”.
After that, you will receive a confirmation email. Click the link in the email to confirm your registration.
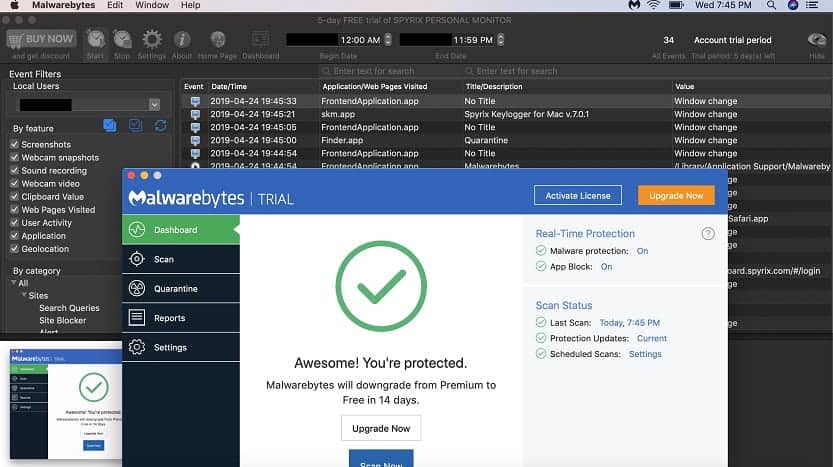
2) Open the program on the target computer and go to Settings > Web Delivery. Enter the email associated with your Spyrix account on the tab 'Web Delivery'.
3) If you did everything correctly, you will see this message:
4) Test log delivery with “Try to send log” button. Then you can close the settings.
5) In a few moments, you will see the first data in your account here: https://dashboard.spyrix.com/#/login. Do not forget to refresh the page.
5.2 Email log delivery
You can set up email delivery via Spyrix or your mail service.
1) To set up delivery via Spyrix, go to Settings > Web Delivery > “Delivery by Email” tab, enter your email in the field and click “Apply”. Please note, that Spyrix does not guarantee 100% delivery for this type of setting.
2) To set up delivery via your mail service, go to the tab “User Settings” and fill in the fields:
- Your “User Name (Email)” is your email address;
- SMTP Server and SMTP/Port can always be found in your email provider support or knowledge base;
- User name – on most email services, it is usually your full email address (but some services use the email without the part that comes after @);
- Password is your email password.
Click “Apply”.

3) If you did everything correctly, you will see this message:
4) Check your mailbox for the emails (check Spam folder as well).
5.3 Email log delivery for Gmail users
Due to default Gmail settings, some emailing services (including older versions of Microsoft Outlook, Mail App for iPhone and iPad, and Spyrix mailing service, etc.) are no longer allowed to access your Gmail account unless you allow this in your account settings. To add Spyrix to allowed apps, you should do the following:
1) Open google.com and go to your account settings.
2) Click “Manage your data&personalization” in Privacy&Personalization.
3) Go to “Security” and scroll down to “Less secure app access”. Click “Turn on access”.
4) Click the slider button “Allow less secure apps”.
If you’re worried that your Mac’s keyboard is being recorded by a keylogger there are a number of steps you can take to find out and then remove it.
How do keyloggers work?
Keyloggers record the keystrokes typed on your Mac’s keyboard. There are two types of keyloggers, sofware- and hardware-based, which connect to a USB port on your Mac. Once the keystrokes have been recorded, anyone with access to the keylogger can see what has been typed on the keyboard, including usernames, passwords, bank details, and the content of instant messages and emails. Hackers use keyloggers to do just that.
Who uses keyloggers?
There are lots of instances where keyloggers can be used, from parents who want to monitor their children’s computer use or companies that want to snoop on employees, to hackers who use them to try and discover passwords.
While there are lots of legitimate (depending on your point of view) uses of keyloggers, there are also lots of ways in which they’re used unethically and in some cases illegally, so it’s important to know how to protect your Mac.
Can Macs get keyloggers?

Yes, there are several keyloggers available for the Mac. Known Mac keyloggers include Aobo Mac Keylogger, Refog Keylogger, and Spyrix Keylogger for Mac. They are among the top 10 Mac keyloggers.
How to check your Mac for keyloggers
The first thing to do is to check for a hardware keylogger. This is likely to be plugged into your keyboard or somewhere between your keyboard and your Mac –if you use an external keyboard.
If there’s no sign of a hardware keylogger, the next step is to launch Activity Monitor.
- Go to Applications>Utilities and double-click Activity Monitor
- Check for processes that look like they might be keyboard loggers
- If you find one, write down its name
- Go to Applications>Utilities and launch Terminal
- Type: man [name of process] – where [name of process] is the process you wrote down. Type it’s name without the square brackets
- You should see a description of the process in the Terminal window
If the keyboard logger was installed by malware, it will likely be sending back the log of keystrokes to a remote server, known as ‘phoning home’. You can check for this by using an app called Little Snitch, which alerts you whenever a process on your Mac phone’s home and allows you to block it.
What should I do if I find a keyboard logger?
There are two possibilities if you find a keyboard logger on your Mac: that someone put it there deliberately by sitting in front of your Mac and fitting or installing it, or that you downloaded malware that contained the keyboard logger. In the latter situation, you should attempt to remove it using the steps below. However, if it was installed by, say an employer on your work Mac, you should speak to them.
How to remove a keylogger
If the keyboard logger was installed via malware, you can get rid of it using antivirus software. There are several antivirus tools for Mac, like BitDefender or Avast, for example, that you can download free and use to scan your Mac. Depending on the application, you may then have to pay for a full version to get rid of any malware it finds.
Download Keylogger
Another option is to use CleanMyMac X. CleanMyMac X has a malware removal tool that has a regularly-updated database of known malicious code. You can use that to scan your Mac at the press of a button. If CleanMyMac X finds anything, all it takes as a press of another button to remove it.
If you’ve tried running a malware removal or antivirus tool and still suspect you may have a keylogger on your Mac, your next option might be to perform a clean install of macOS. Make sure you backup your data before you do. But don’t restore from the backup — that will reinstall the keylogger. Instead, once you’ve erased your boot drive and reinstalled the OS, start installing applications one by one, then copy your data manually from the backup.
Keylogger For Mac Review
How can I protect my Mac from keyloggers?
You can protect your Mac from hardware keyloggers by never leaving it unattended. That may not be possible, of course, especially in a work environment, so if you suspect someone will attempt to fit one, check your Mac every time you return to it.
Implementing the usual common sense approach to using your Mac will also help protect you from keyloggers, since those downloaded as malware rely on your clicking a link to download them.
- Don’t click in a link in any email message unless you’re certain where the email has come from and where the link leads.
- Install an ad-blocker in your web browser
- Heed the warning if your browser tells you a site you’re about to visit is unsafe
- Ignore pop-ups telling you that you need to update Flash or any other part of your Mac
- Use strong passwords and keep them safe in a password manager, rather than writing them down
- Use CleanMyMac X or an antivirus tool to scan your Mac regularly

Download Spyrix
Discovering a keylogger on your Mac is at best unsettling and at worst, distressing, particularly if you don’t know who put it there or why. However, there are several ways to remove it, whether it’s hardware or software. And once you’ve got rid of it, using the steps described above should makes sure you never have to worry about finding one again.
Spyrix Keylogger For Mac Os
These might also interest you:




